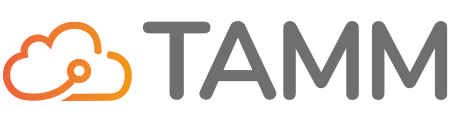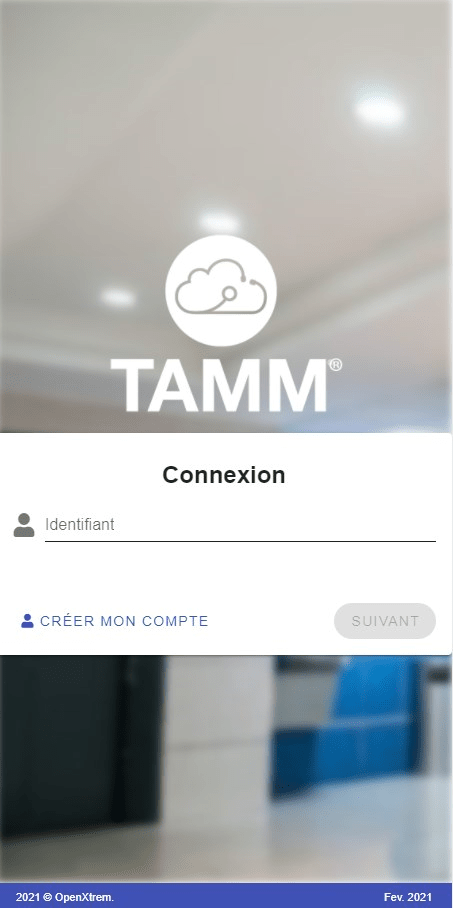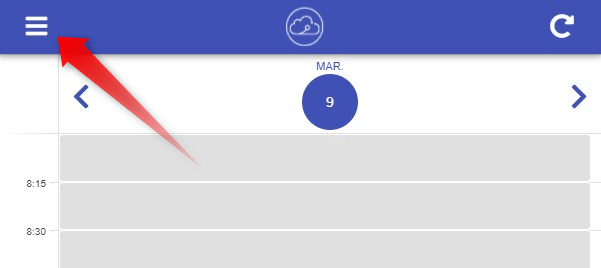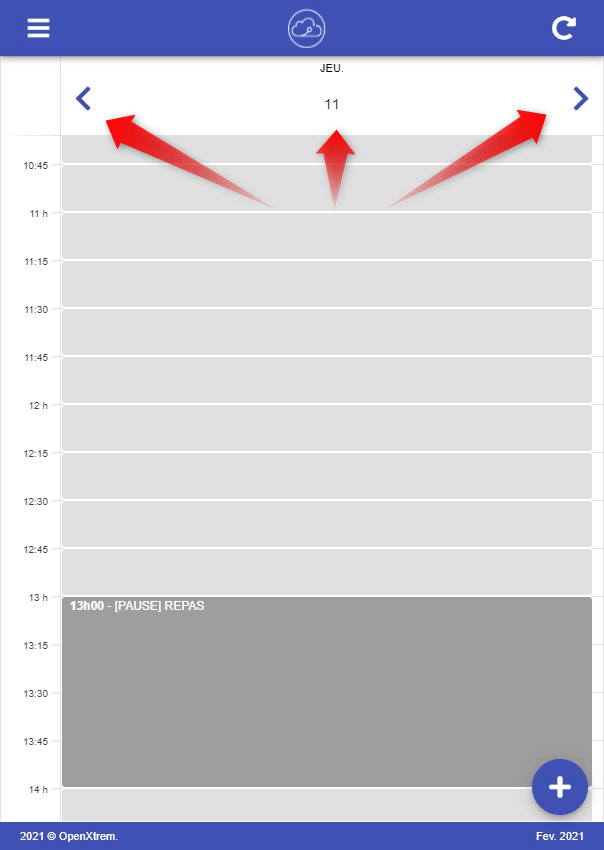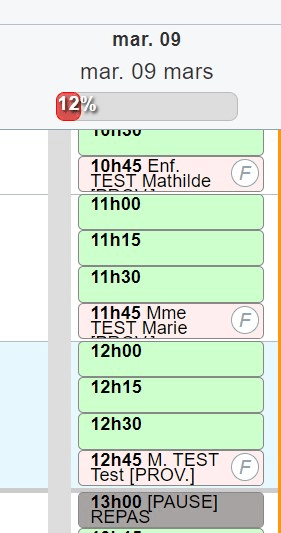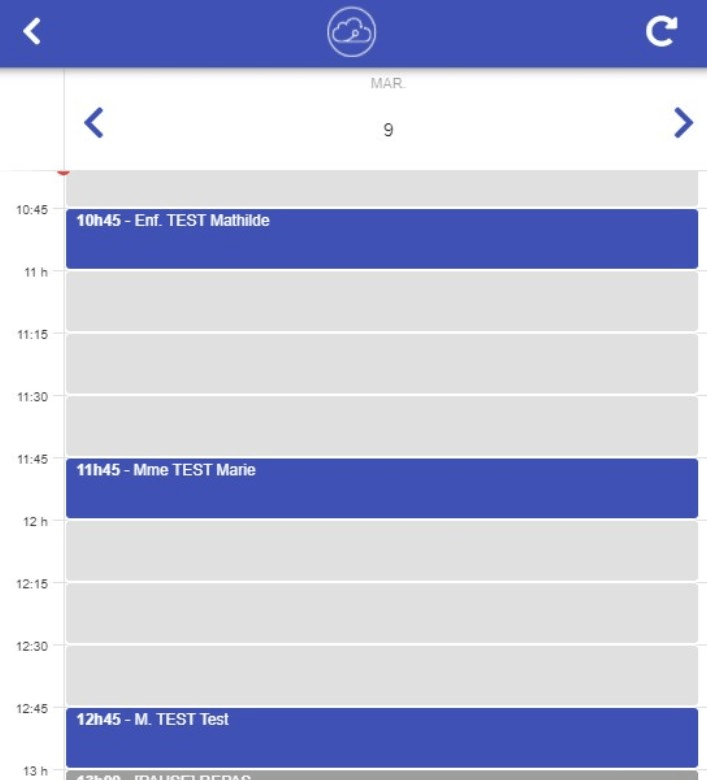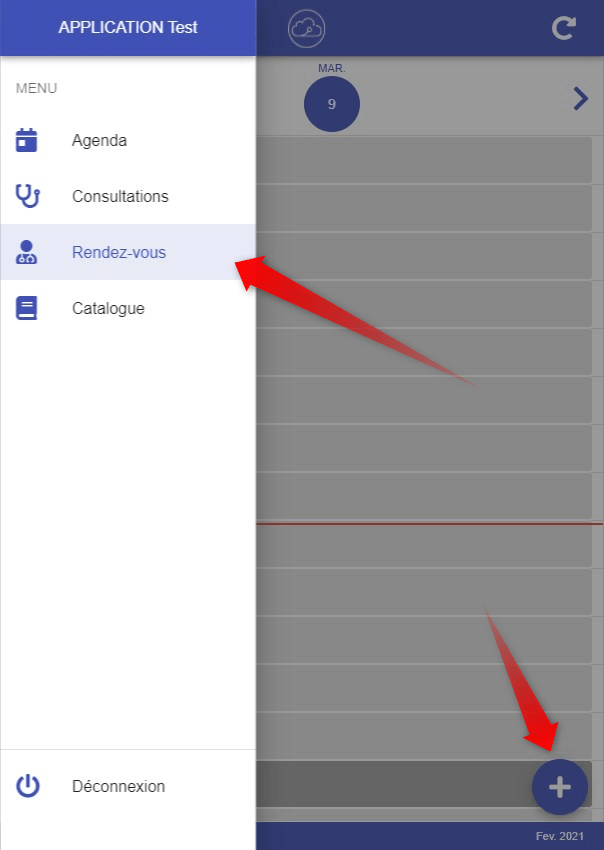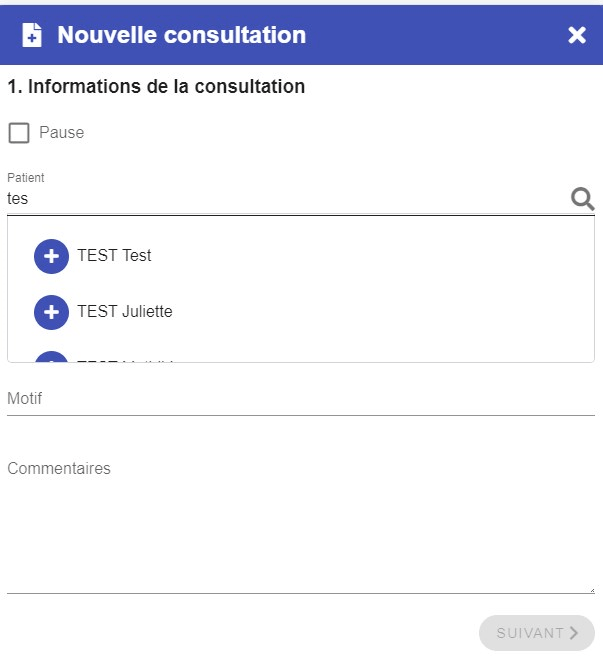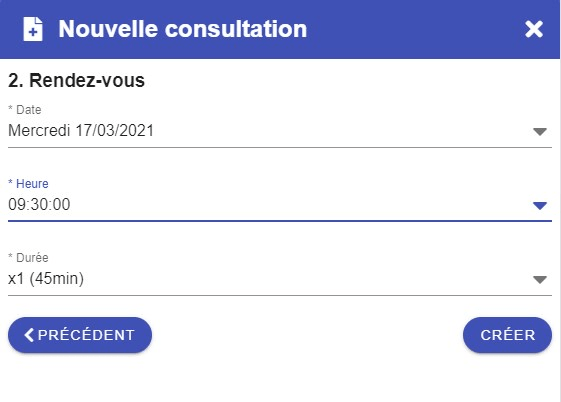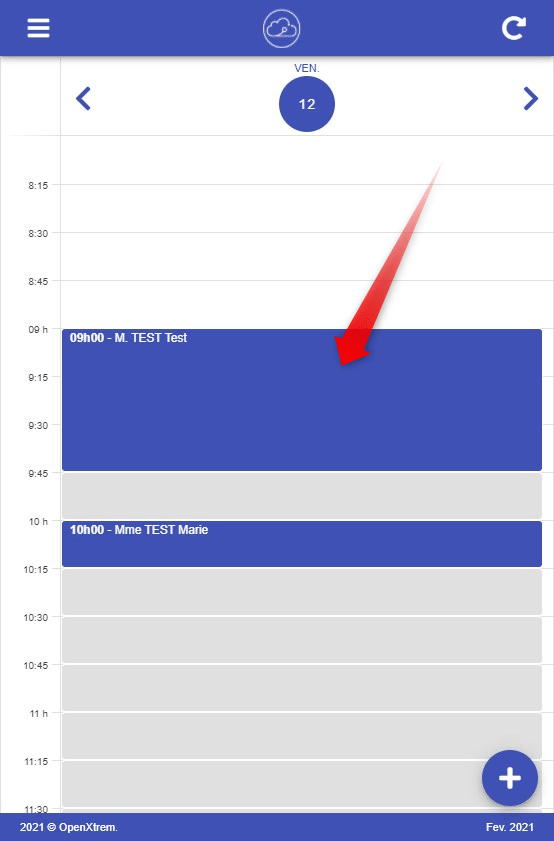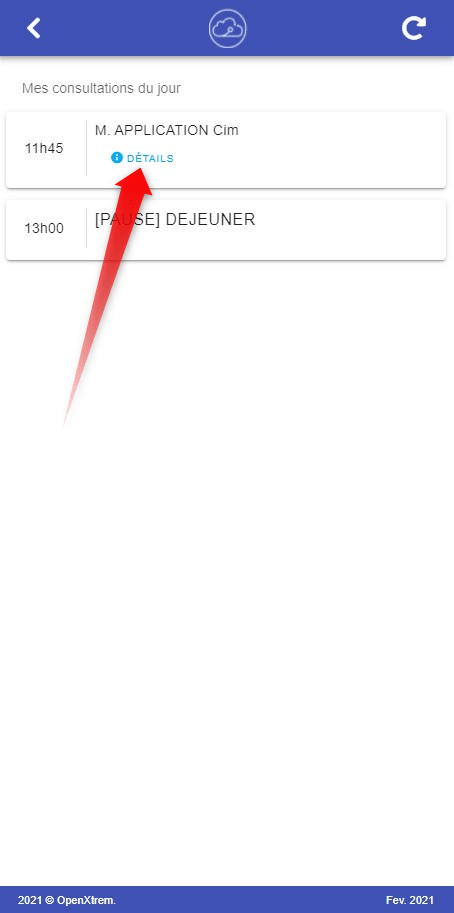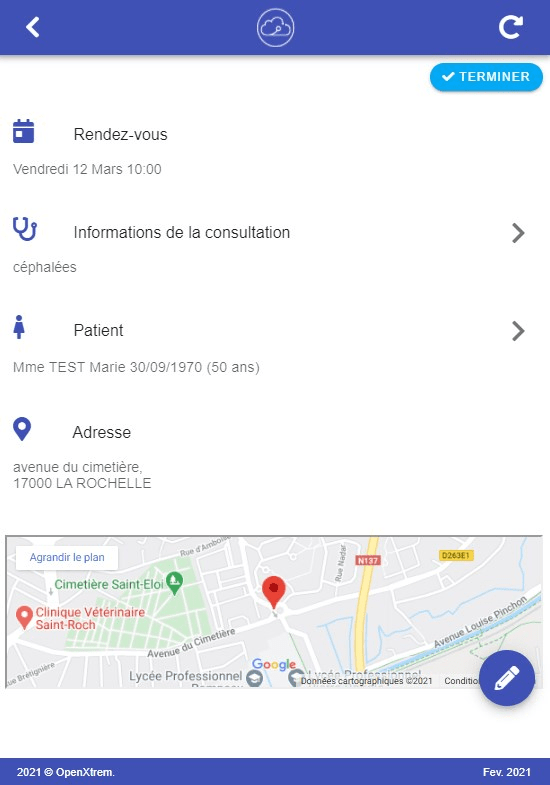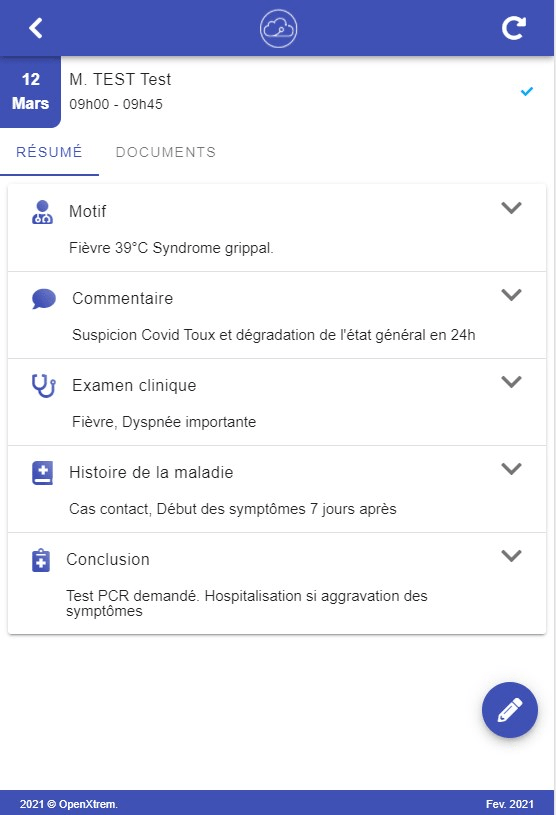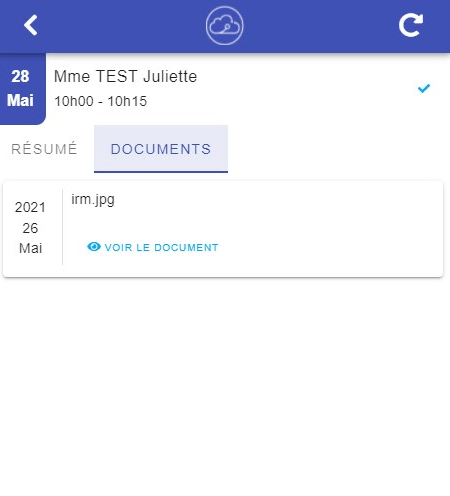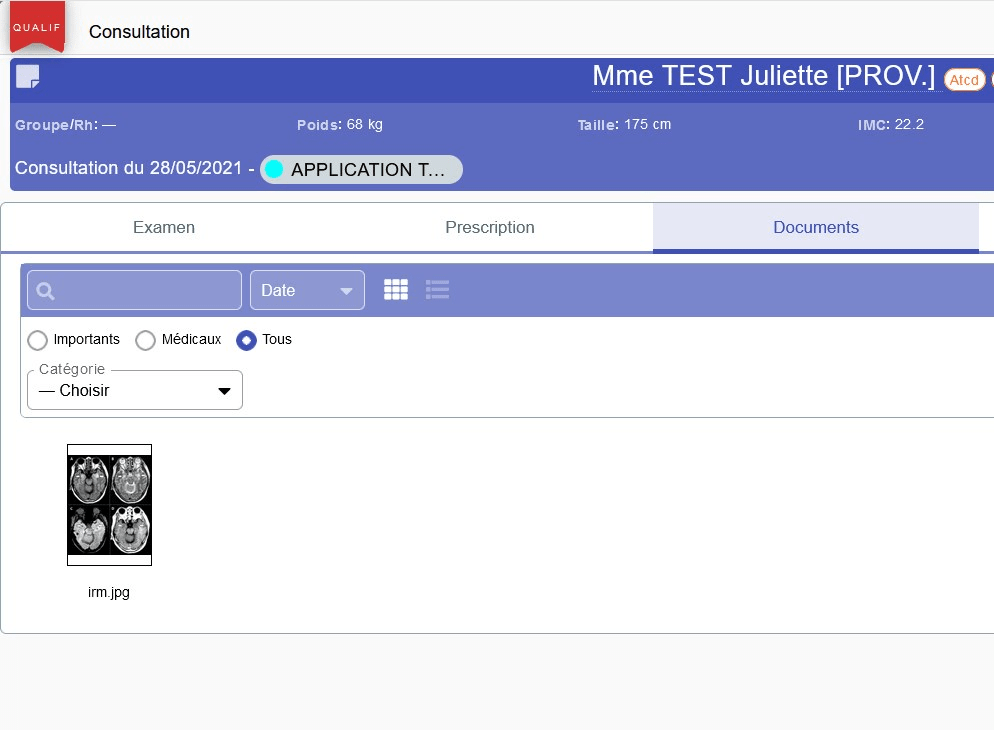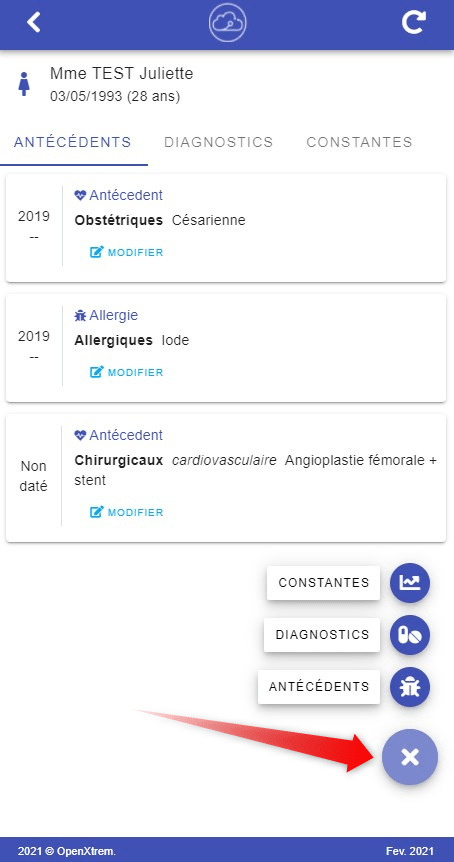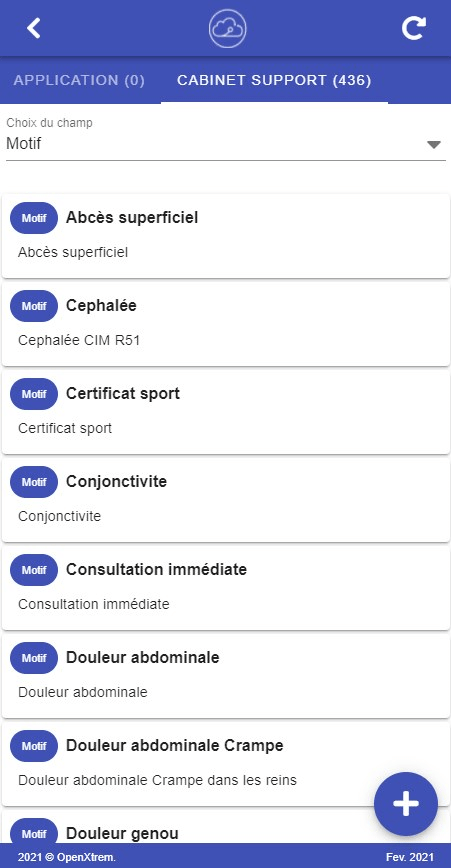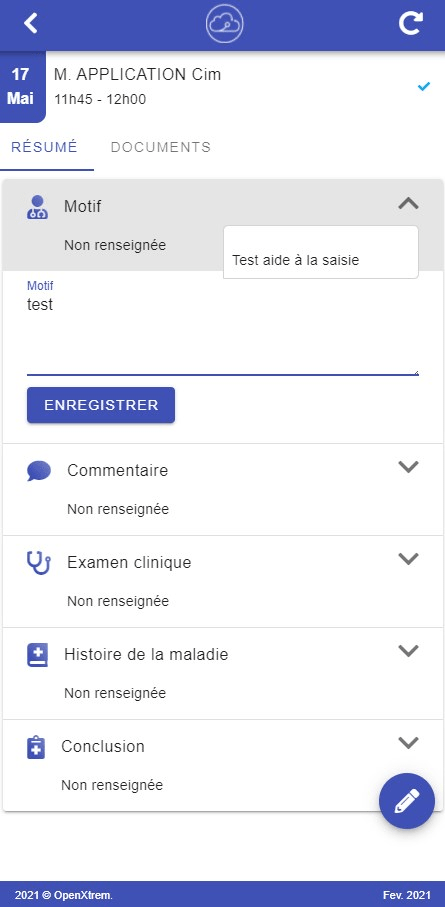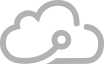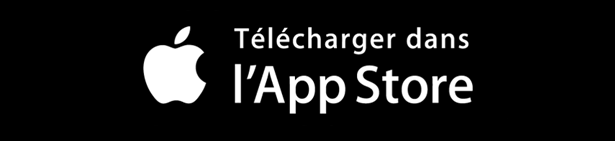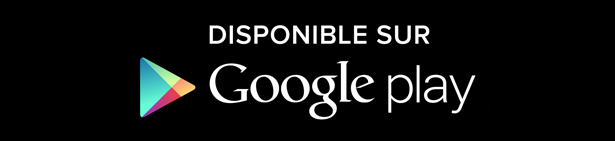FAQ – TAMM mobile
Fonctionnement de l’application TAMM mobile
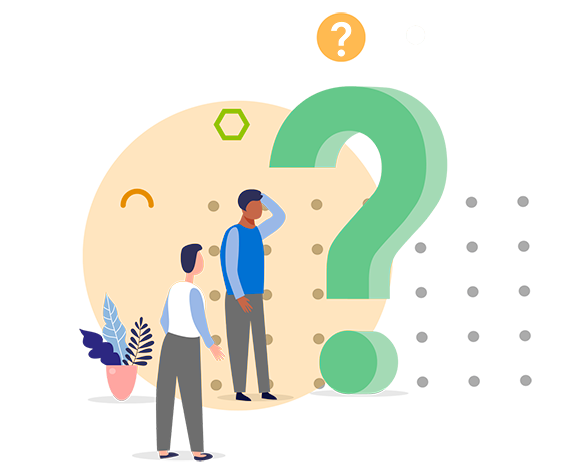
Comment accéder à l'application TAMM mobile ?
📌 Application mobile TAMM – Store
Aujourd’hui, TAMM existe sous forme d’application mobile. Elle permet aux praticiens de pouvoir accéder à leurs consultations n’importe où depuis leur smartphone. Cette application fonctionne également en mode hors ligne.
L’application est disponible sur Apple Store et Play Store.
Les identifiants et mots de passe de l’application sont les mêmes que sur TAMM
Comment naviguer dans TAMM ?
📌 Application mobile TAMM – Menu
Lors de la connexion, cela ouvre l’agenda à la date du jour.
L’accès au menu en haut à gauche de la fenêtre, permet de retrouver différents onglets :
- Agenda
- Consultation : permet de visualiser les consultations du jour
- Rendez-vous : permet de prendre un nouveau rendez-vous de consultation
- Catalogue : permet de créer de nouvelles aides à la saisie et de visualiser les aides créées
Comment fonctionne l'agenda dans TAMM ?
📌 Application mobile TAMM – Menu – Agenda
Lorsque le planning est paramétré dans TAMM, il apparaît en gris dans l’application. Il est possible de changer la date grâce aux flèches bleues de chaque côté ou en appuyant sur la date du jour pour ouvrir le calendrier
Les rendez-vous apparaissent en bleu avec l’heure, le nom et le prénom du patient.
Chaque modification effectuée depuis TAMM se retrouvera dans l’application et inversement
Comment gérer la prise de rendez-vous ?
📌 TAMM – Menu – Agenda – Bouton +
La prise de rendez-vous s’effectue au clic sur le + bleu en bas à droite de l’écran ou depuis le menu en haut à gauche, dans l’onglet “rendez-vous”
Depuis cette vue, sélectionner le patient concerné, un motif et un commentaire puis cliquer sur “suivant” afin de choisir la date et la durée du rendez-vous.
Enfin cliquer sur créer.
Un créneaux horaire peut être transformé en “Pause” en cochant la case à cocher “Pause” en haut de la fenêtre
Comment avoir accès aux détails de votre consultation ?
📌 TAMM – Menu – Agenda – Consultation
L’accès à la consultation peut se faire depuis l’agenda au clic sur le rendez-vous du patient ou depuis le menu en accédant à l’onglet “consultation” et en cliquant sur le bouton “détails”
À l’ouverture d’un rendez-vous, une nouvelle vue permet d’accéder aux chapitres suivants :
- Rendez-vous : information sur le rendez-vous, date et heure.
- Informations sur la consultation : accès à la consultation
- Patient : accès aux informations sur le patient
- Adresse
Information de la consultation :
Ce chapitre permet d’ouvrir la consultation au clic sur la flèche en bout de ligne.
Le nom du patient s’affiche en haut avec sa date de naissance.
La consultation est répartie en deux onglets :
- L’onglet “résumé”: dans lequel le praticien peut renseigner les informations de sa consultation.
Le motif et la remarque du rendez-vous sont récupérés dans la consultation, le praticien pourra alors compléter ces champs et renseigner l’histoire de la maladie, l’examen clinique et la conclusion de la consultation.
L’ensemble de ces champs renseignés depuis l’application sont récupérés dans TAMM
Comment avoir accès aux documents de mon patient ?
📌 TAMM – Consultation – Documents
L’onglet “documents” : permet de visualiser l’ensemble des fichiers du dossier patient. Il est également possible d’ajouter une photo ou un fichier depuis son téléphone. Pour cela, au clic sur le crayon bleu en bas à droite, sélectionner “Ajout de documents”
Patient :
Ce chapitre permet de récupérer les informations sur les patients, les informations sur son identité et son dossier médical (antécédents, allergie, diagnostics CIM et constantes). Il sera possible de les modifier et d’ajouter de nouvelles informations à l’aide du bouton “x” en bas à droite de la fenêtre
Où retrouver les aides à la saisie de type consultation et antécédents paramétrés dans TAMM ?
📌 TAMM – Menu – Catalogue
Enfin on retrouve l’ensemble des aides à la saisie de type consultation et antécédents paramétrées dans TAMM.
Depuis le catalogue, il est possible de créer de nouvelles aides à la saisie au clic sur le “+” bleu en bas à droite ou de les modifier en cliquant dessus
Ces aides à la saisie apparaîtront dans les différents champs de la consultation et des antécédents

FAQ sur le logiciel TAMM
Comptabilité
Consultation
Documents
Dossier patient
Prescription
ROSP-Statistique
TAMM mobile
On est ici !
OpenXtrem
4 rue Paul Vatine, ZI les 4 chevaliers
17180 PERIGNY
Nous contacter :
À propos de TAMM :
Besoin d’une démo ?
Cliquez pour bénéficier d’une démonstration
Besoin d’un rendez-vous ?
Par ici pour prendre contact
Une question ?
Consultez la Foire Aux Questions